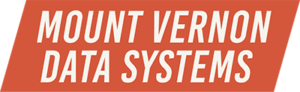WHAT’S EATING UP MY HARD DISK?
I have a bone to pick with Microsoft. I’m not a Windows Systems Admin, and I don’t think I should have to be in order to use a Windows operating system. I’ll tell my story, and you decide if sysadmin certification is a pre-req to using – in this case – Windows 7.
Lately I’ve had runaway disk consumption on my Windows 7 laptop. As a SQL Server DBA, I use this little laptop for all my client apps — SQL Server Management Studio, Microsoft Office, personal file storage, etc. It’s not a big system, the local hard disk is is only 278GB.
 Within the last month I’ve noticed that the free space on this hard disk has been shrinking at an alarming rate, and when the space available “red light” came on, I got really concerned. Granted, I had been saving files to this disk left and right, without considering space requirements — but hey, 278GB can hold a lot of files, right? Apparently not?
Within the last month I’ve noticed that the free space on this hard disk has been shrinking at an alarming rate, and when the space available “red light” came on, I got really concerned. Granted, I had been saving files to this disk left and right, without considering space requirements — but hey, 278GB can hold a lot of files, right? Apparently not?
Subsequently, I spent many hours moving my files to network storage, and still I was only able to recover less than 30GB of local storage!
WHAT WAS EATING UP MY HARD DISK?
I searched that hard disk for missing space, but I could find nothing. No user folder contained more than a few hundred MBs worth of files. ARGH!
This is the point in this story when I say that I’m glad I’ve been around computers for as long as I have. Back in the dirty dark days of DOS I had a little utility program that would list folders and their sizes, largest to smallest. Hard disks in those days were measured in a few tens of MB, so file control was critical.
Was there such a utility in today’s market? OH YES! I found TreeSize (www.jam-software.com/treesize_free/), downloaded, installed, and almost immediately found the culprit — which, incidentally, I could never have done using just Microsoft tools.
Have you heard of this thing called System Volume Information?
If you’re a sysadmin, of course you have! But as a DBA, why would I care? My sysadmin will take care of sysvol stuff, right?
Sure.
I had noticed this sysvol entry in the Windows Explorer tree, and had attempted to check it out, thinking maybe there was a bunch of system stuff that was sucking up the space on disk. Take a look at what you see when you try to check the folder and see what it contains — not a very friendly greeting.
OK, I really didn’t care what it contained at this point, I just wanted to know how large the folder contents were…so, check Properties…
 Zero bytes. This must be one of those folders that Windows uses for temporary files or something. Except, TreeSize told me that this folder contained about 233 GB worth of files…HUH?
Zero bytes. This must be one of those folders that Windows uses for temporary files or something. Except, TreeSize told me that this folder contained about 233 GB worth of files…HUH?
WHY?
Research time!
It didn’t take long to determine what was going on…lots and lots of entries regarding sysvol info, stretching back to the days of Windows XP:
Clean out system volume information folder – Microsoft https://social.technet.microsoft.com/Forums/en-US/92775152-7330-4da4-8af9-10a04e0bc783/clean-out-system-volume-information-folder
How to reduce the size of the System Volume information (my favorite for concise instructions), http://www.tomshardware.com/answers/id-1813658/reduce-size-system-volume-information-folder.html
How to reduce the size of the System Volume information, http://www.sevenforums.com/performance-maintenance/222588-how-delete-system-volume-information-folder-win-7-a.html
…and even Wikipedia gets into the act… https://en.wikipedia.org/wiki/System_Restore
BUT — I take exception with this wiki entry. Under Disk Space Consumption, it states:
“The amount of disk space System Restore consumes can be configured. Starting with Windows XP, the disk space allotted is configurable per volume and the data stores are also stored per volume. File[s] are stored using NTFS compression and a Disk Cleanup handler allows deleting all but the most recent Restore Point to free up disk space. System Restore can be disabled completely to regain disk space. It automatically disables itself if the disk free space is too low for it to operate.”
Three points:
1. The contention that files are stored using NT compression — I believe this is not true. You can attempt to apply compression to this folder, but it does nothing — there’s no indication that compression is being done, and it doesn’t even throw an error message. In addition, the display in Windows Explorer is not that of a compressed file.
2. Restore Points are not being managed, and disk space is not being freed up. It’s my understanding that the default config is to allot a maximum of 50% of disk space to sysvol, but in my experience sysvol operations have taken well beyond 50%. For example, a 278GB hard disk containing 35GB of user data files; when these data files were removed to an external drive, the disk still showed 233GB space used.
3. The contention that “It automatically disables itself if the disk free space is too low for it to operate” is not true, IMNSHO. My hard disk space was in the red zone, yet GBs were still being consumed — even while user files were being moved off the local hard drive onto the external device.
I’m not sure why this problem surfaced now — perhaps it’s a combination of enough time has elapsed and I’ve been doing more work so that the space consumed by sysvol info has become an issue, who knows? The point is, this is a situation that could trip up a lot of DBAs and ordinary users. Back in the old days, we could take ownership of the sysvol info folder and administer directly — but starting with Windows 7 that’s no longer possible. Now you have to jump through appropriate hoops in order to manage the size (see links above for instructions), and how to do this is not obvious. Actually, without TreeSize to tip me off to the sysvol info problem, I would have missed it entirely!
One word of caution: I did reset the sysvol max disk space allocation according to the directions, but when I went back in to check (trust but verify?), the settings had returned to the 50% default. Great.
I can turn off sysvol info entirely — that is an option — but then my system would loose it’s auto-recovery features, and since there have been a couple of auto-recoveries in this laptop’s lifetime, I really don’t want to do that. I just want to use this laptop as it was created…as a shared resource.
So, you tell me, should I or any other non-system admin user need to know about this stuff? Really?
Thank you for listening to this story. I hope you don’t have this problem with your hard disk, but if you do, I hope this has helped. If you’d like to learn more about our products and services, give me a call today at +1 303.526.1839 or click over to www.MountVernonDataSystems.com. If you’re new at the database administration game, check out Coach-in-a-Can® at https://mountvernondatasystems.com/coach-in-a-can.html